Accessing The Cluster
Access to CRC resources is restricted by the University's Firewall. As a result, all users must either be connected directly to the university network (typically via an on-campus ethernet connection) or log on through the University's VPN service. Users must also have a dedicated CRC user account.
We are aware users from UPMC are experiencing difficulty connecting to CRC resources. If you are unable to connect via VPN from a UPMC workstation, the CRC recommends connecting from a non-UPMC device.
Connecting to the VPN
Connecting to the University VPN is required for all individuals accessing the CRC from off-campus or from a wireless connection (including on-campus wireless). The university recommends the GlobalProtect VPN client available through the Pitt Software Download Service. Official university instructions for configuring GlobalProtect are available on the Pitt IT website.
FAQ
Q: After connecting to global protect, I still can't seem to access any of the CRC's resources... What else can I do?
A: If you are experiencing trouble connecting either on or off campus after you've connected to globalprotect, it's possible your Internet Service Provider (ISP) has network parameters that are incompatible with the portal-palo.pitt.edu globalprotect access point. For example, a Maximum Transmission Unit (MTU) of 1300 instead of 1000 has been seen with users who use T-Mobile and Xfinity.
Please try using portal2-palo.pitt.edu as your portal. If this does not help, you can submit a ticket to either us or Pitt IT's Helpdesk for further assistance.
Logging in to CRC Clusters
Most CRC users prefer to log in from a command line environment (also known as a terminal emulator). However, the CRC also provides graphical interfaces that allow users to interact with the cluster similar to how they interact with their personal machine. Instructions for each case are provided below.
SSH to HTC or H2P from a terminal (Mac/Linux)
You can use ssh from command line tools on Mac or Linux.
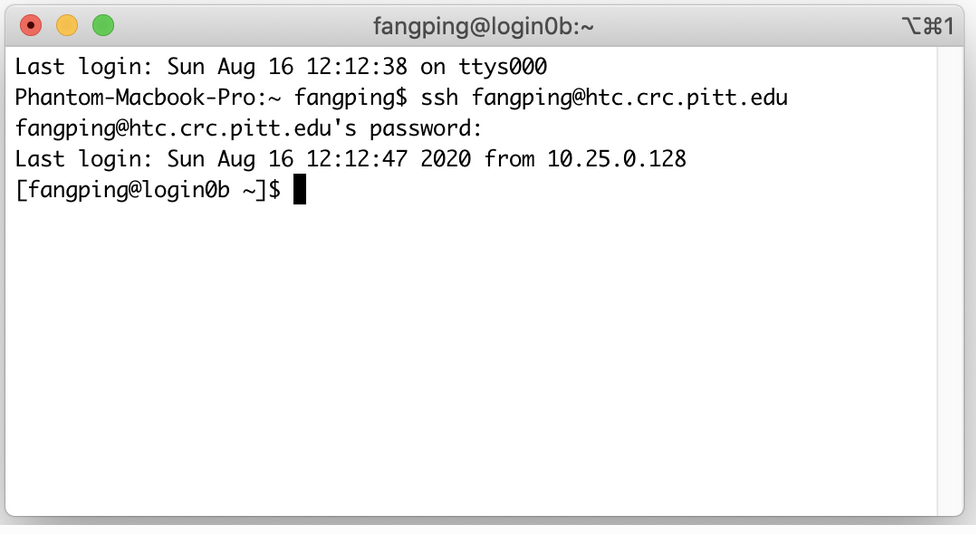
Here is an example of logging into HTC via the Terminal app found in the Utilities folder in Applications on MacOS.
H2P and compute nodes that you have been assigned when you submit jobs are also accessible by this method (ssh into H2P or HTC first, then SSH into your compute node).
$ ssh pittID@Hostname.crc.pitt.edu
Your username is your PittID and your password is the same as your campus-wide Pitt password.
Hostname is the server you want to connect to (htc, h2p, etc.)
Connect via an SSH client (Windows)
Download and Install Xming or Putty (use Windows MSI installer package). Putty setup instruction provided in the following snapshots.
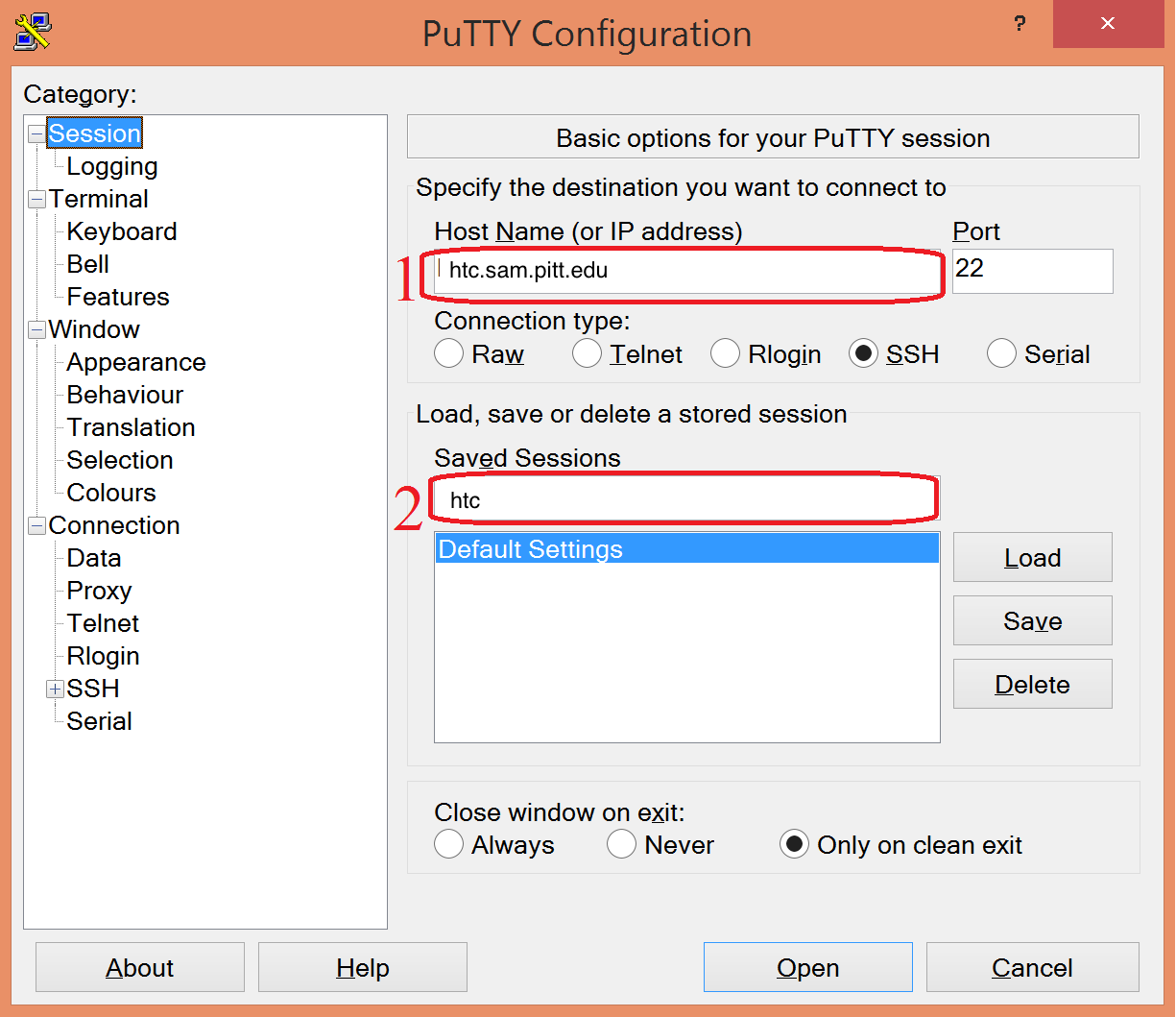
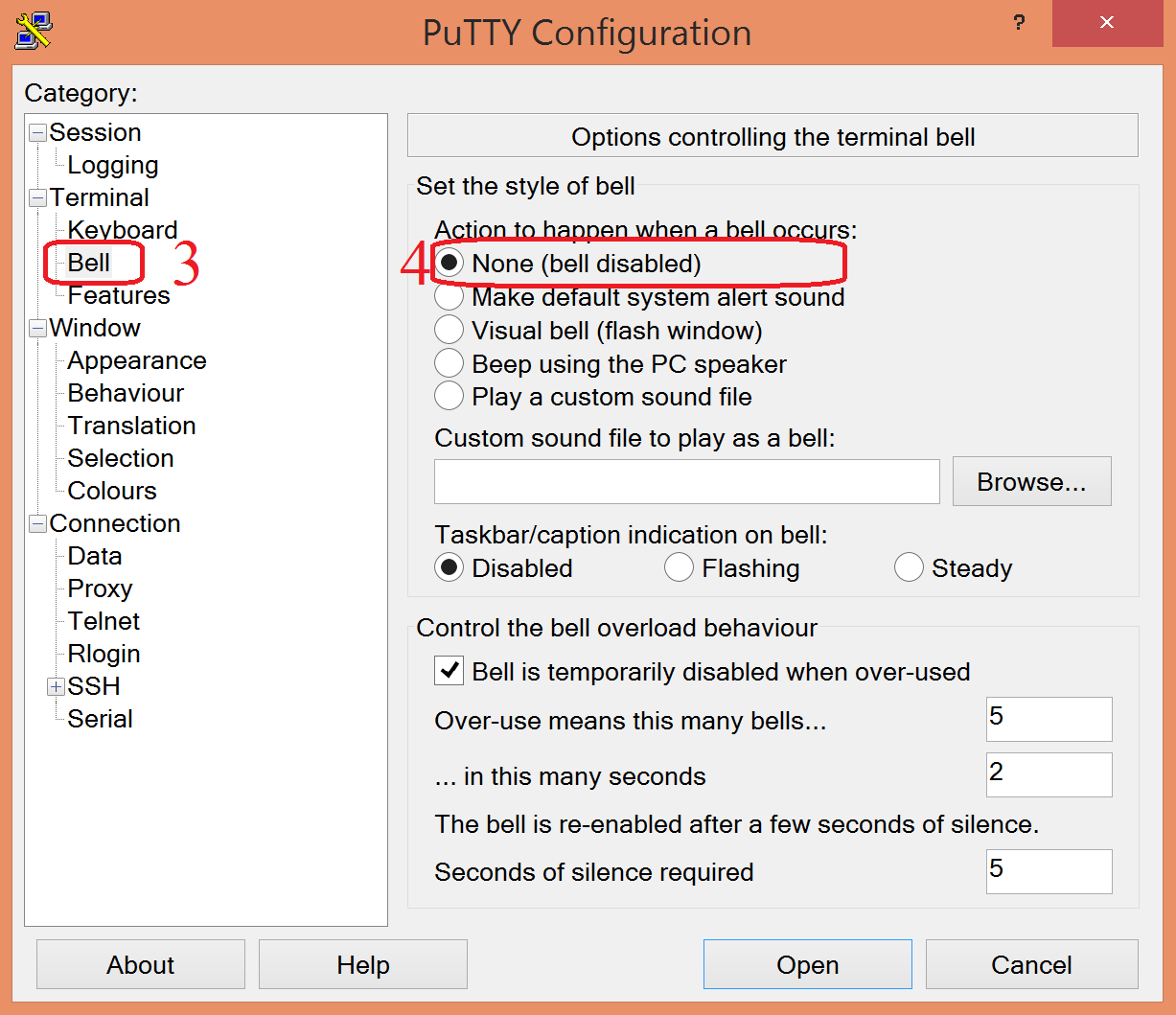
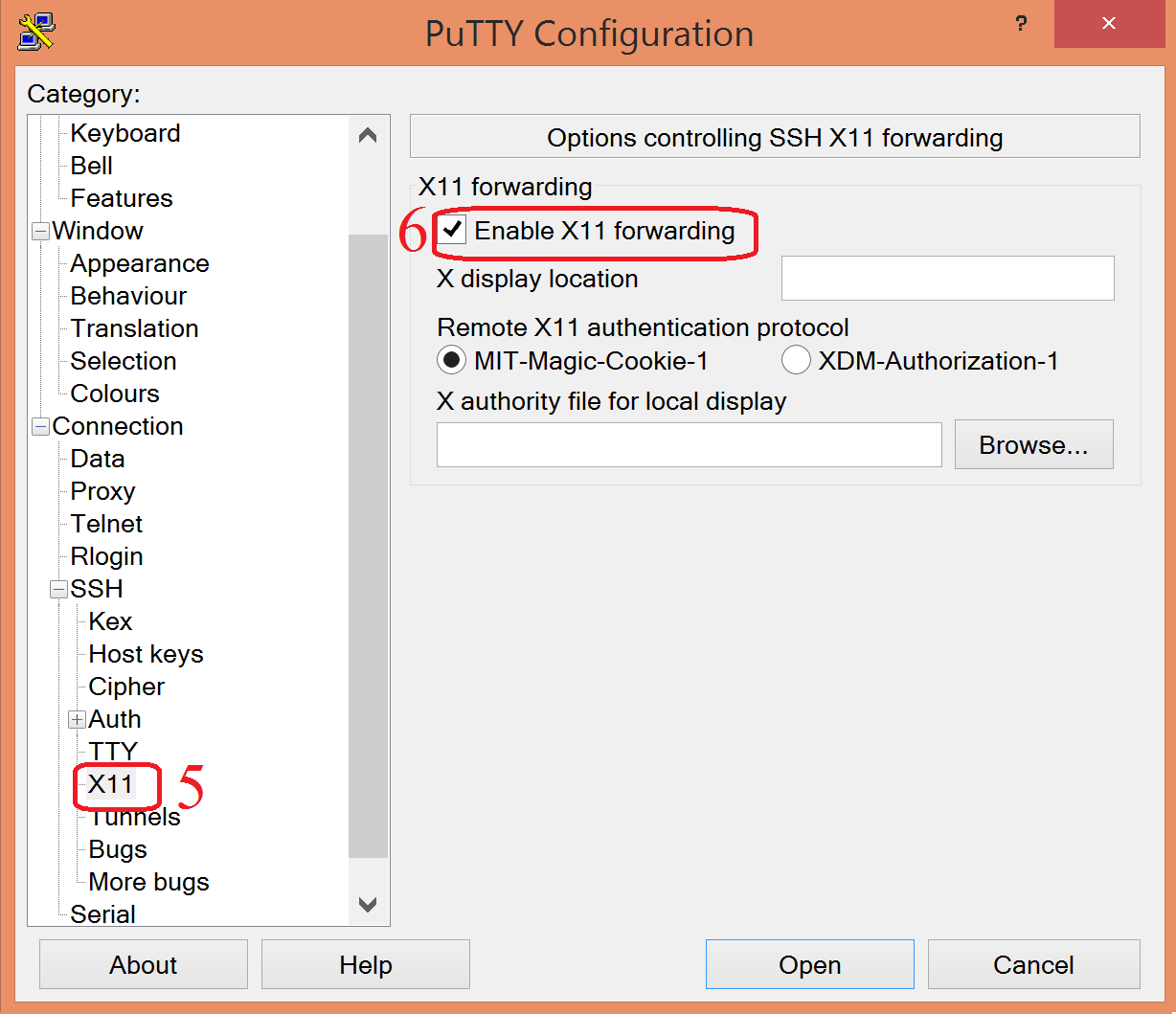
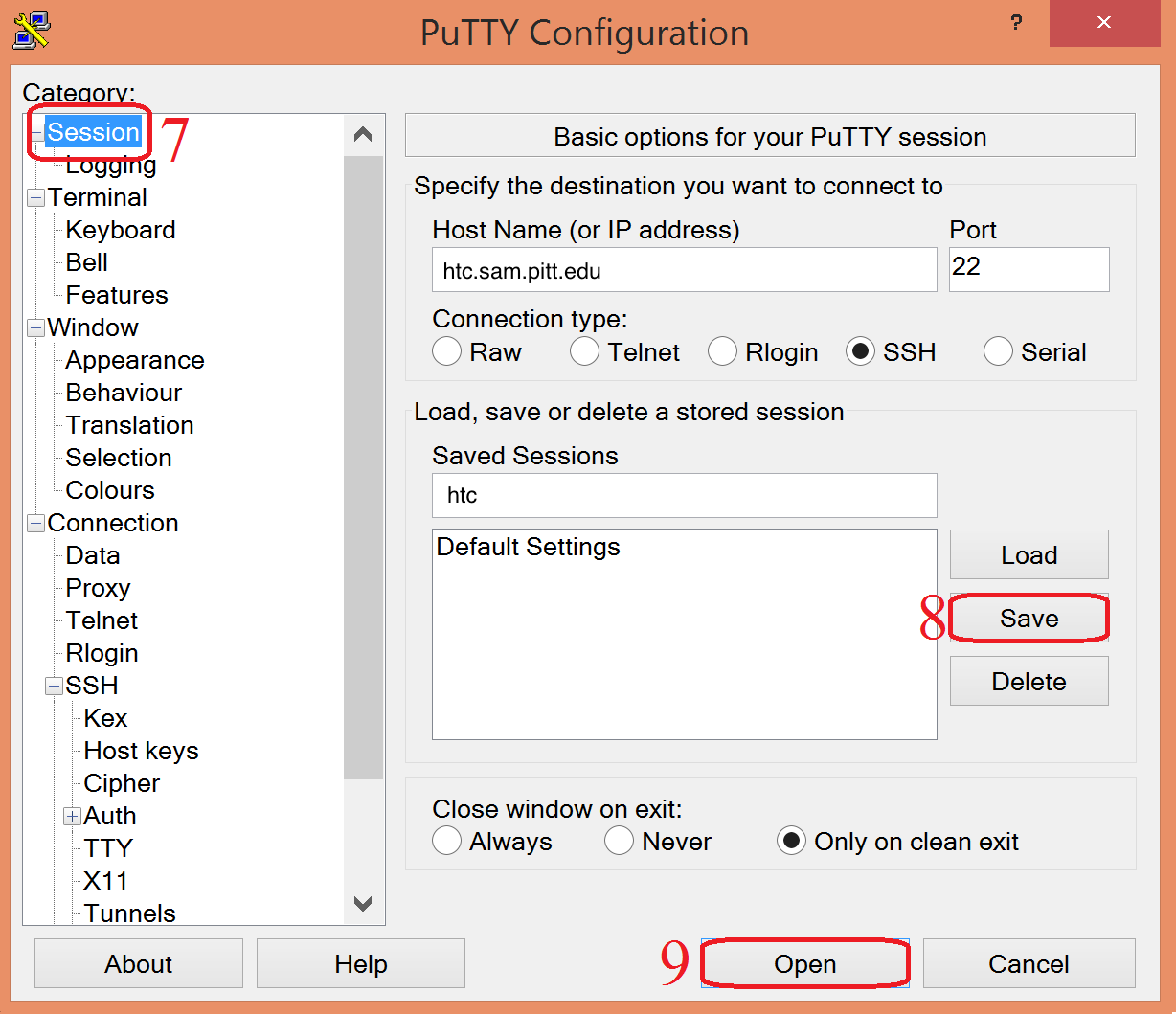
This should result in a terminal window that is properly connected to HTC. Note: you may need to provide htc.crc.pitt.edu or h2p.crc.pitt.edu instead of the value in the field shown in the images.
Once you're connected you can check which slurm account your account is associated with.
To check whether you can use the cluster, use "sacctmgr list user PittID"
[fangping@login0a example]$ sacctmgr list user fangping User Def Acct Admin ---------- ---------- --------- fangping sam None
If you do not see your ID listed, your user is not associated with an allocation on this cluster. If you believe that you should have access, please submit a ticket.
Other ways to Connect
If you prefer a visual interface for navigating the your files and submitting jobs, take a look at our documentation for the Open OnDemand portal for HTC and the VIZ graphical user interface nodes.
