Lumerical
Attention: You are viewing a page from the old CRC user manual.
This page may not represent the most up to date version of the content.
You can view it in our new user manual here.
1. Licensing setup on your own laptop or desktop
Update: A newer 2023 version of Lumerical is now available and can be accessed via the module system with the command "module load lumerical/2023R1.2"
Note: You can only access the license server directly from a node or portal on the CRC cluster. If you need to connect directly from your desktop computer, please submit a request and specify in your ticket that the case be transferred to SSOE IT. You will need to provide the following information in your request:
# Software Name:
# Request date:
# Department:
# P.I.:
# P.I. Email:
# User:
# Email:
# Computer Name:
# IP Address:
# in Pitt’s Active Directory (Y/N):
In order to check out tokens from the license server, you need to be on PittNet. What this means is that your computer either needs to be directly attached to an Ethernet port by wire or that you are on VPN over wireless. Please set up your client in the user interface as shown below. The name of the new license server is "ssoe-lic-ansys.engr.pitt.edu", and the port number needs to be spefiied as "4810". Old versions of Lumerical may not work with latest license server, so you may need to update to the latest software (version 2023 R1, as of this writing).
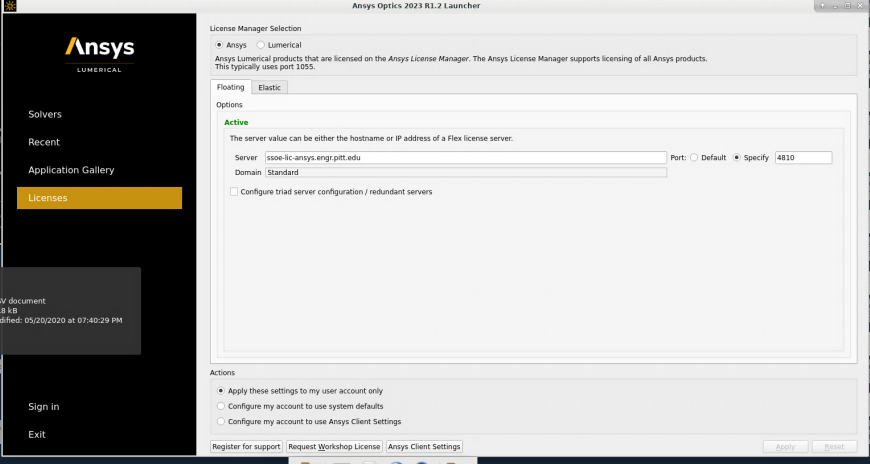
Once this is configured, you should be able to invoke the Lumerical GUI.
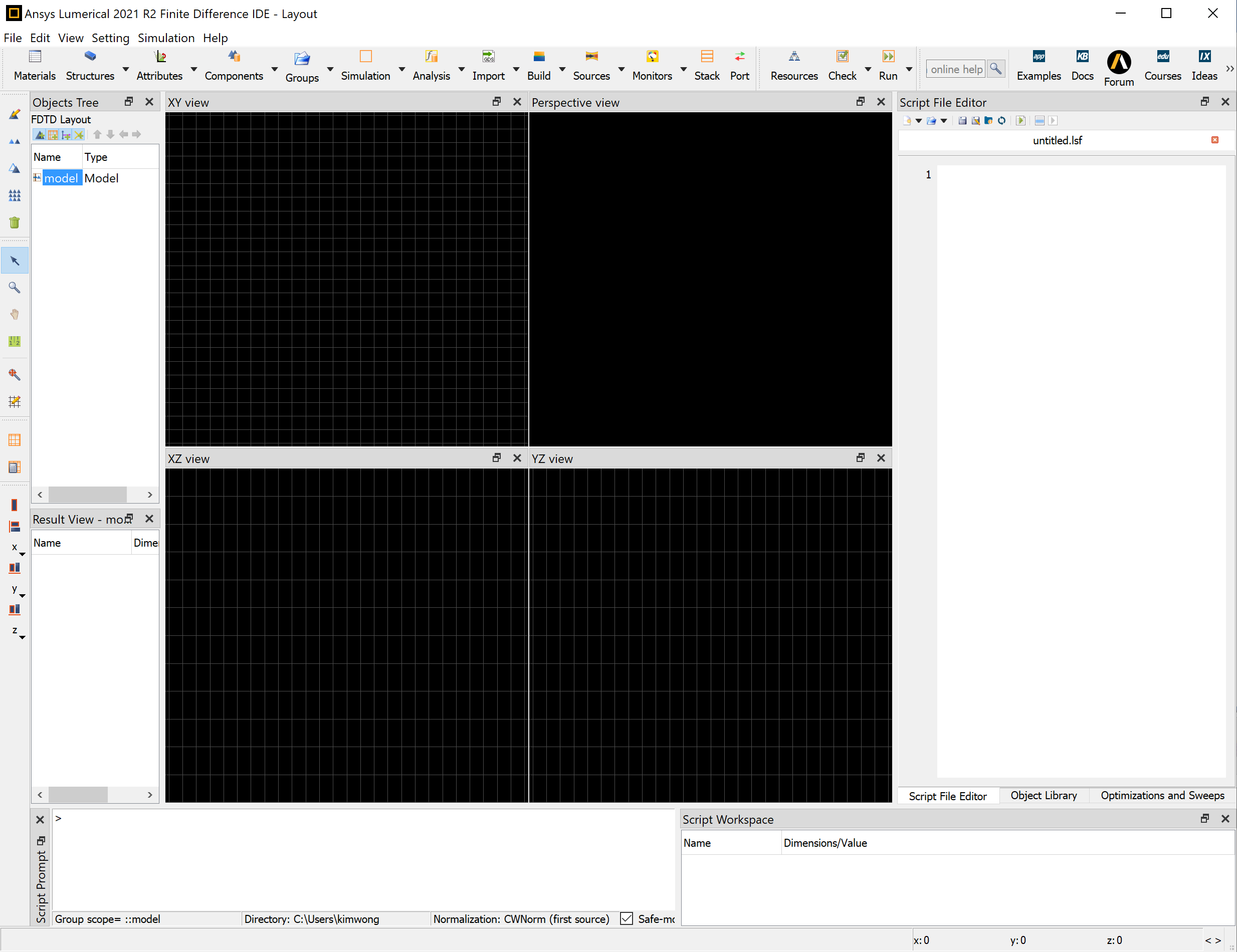
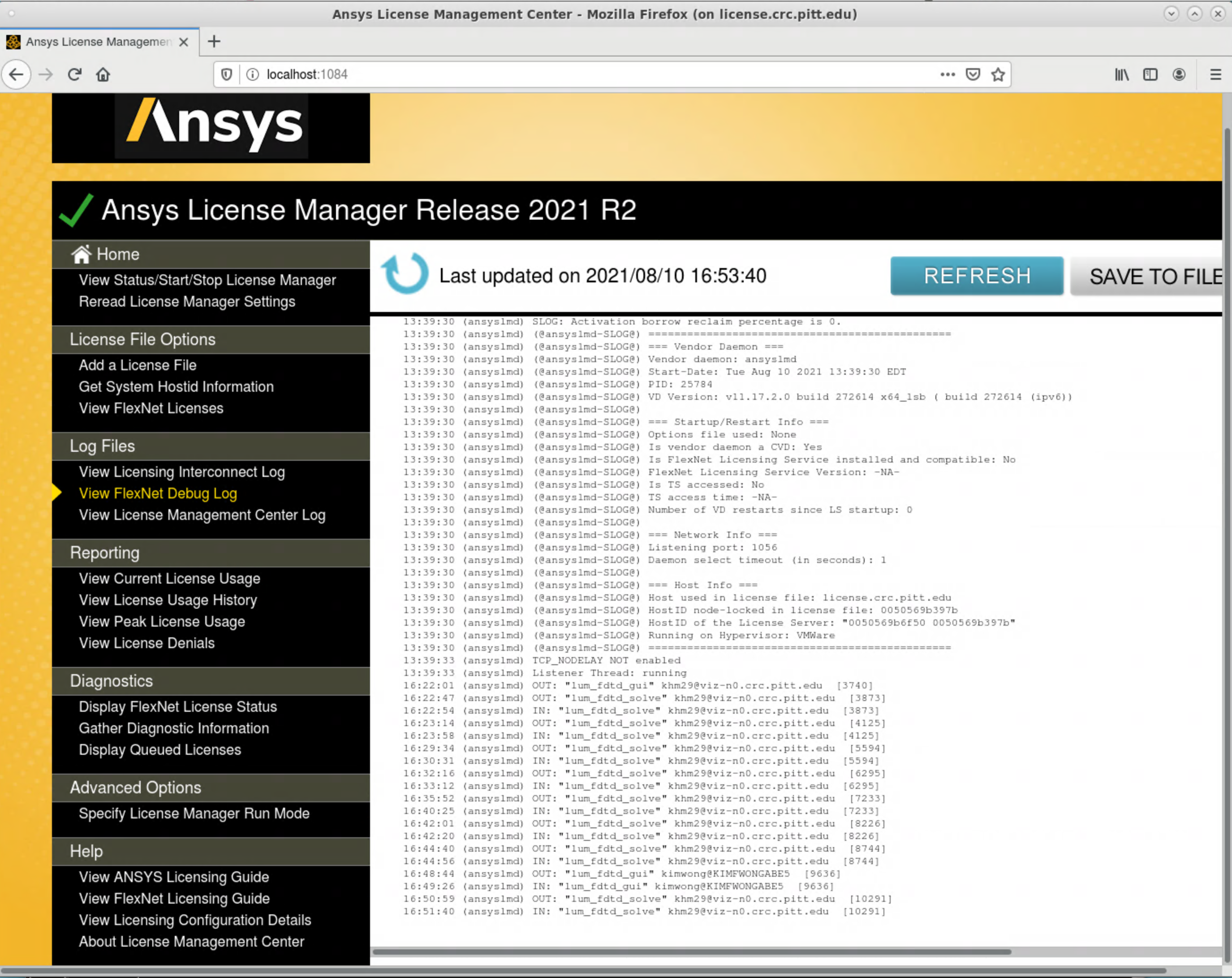
2. Using the GUI on CRC visualization portal
CRC has deployed a web-based portal with visualization capabilities for accessing our compute and storage resources. More details can be obtained here, https://crc.pitt.edu/viz. Below is a summary of how to deploy the Lumerical launcher on viz.crc.pitt.edu. The prerequisites are (1) you are on PittNet or Pitt VPN, (2) you have an account and a compute allocation on CRC and (3) you are part of the fdtd group, indicating that you have permission to use this licensed software.
Logging into the CRC visualization portal
Point your browser to viz.crc.pitt.edu and login using your Pitt credentials
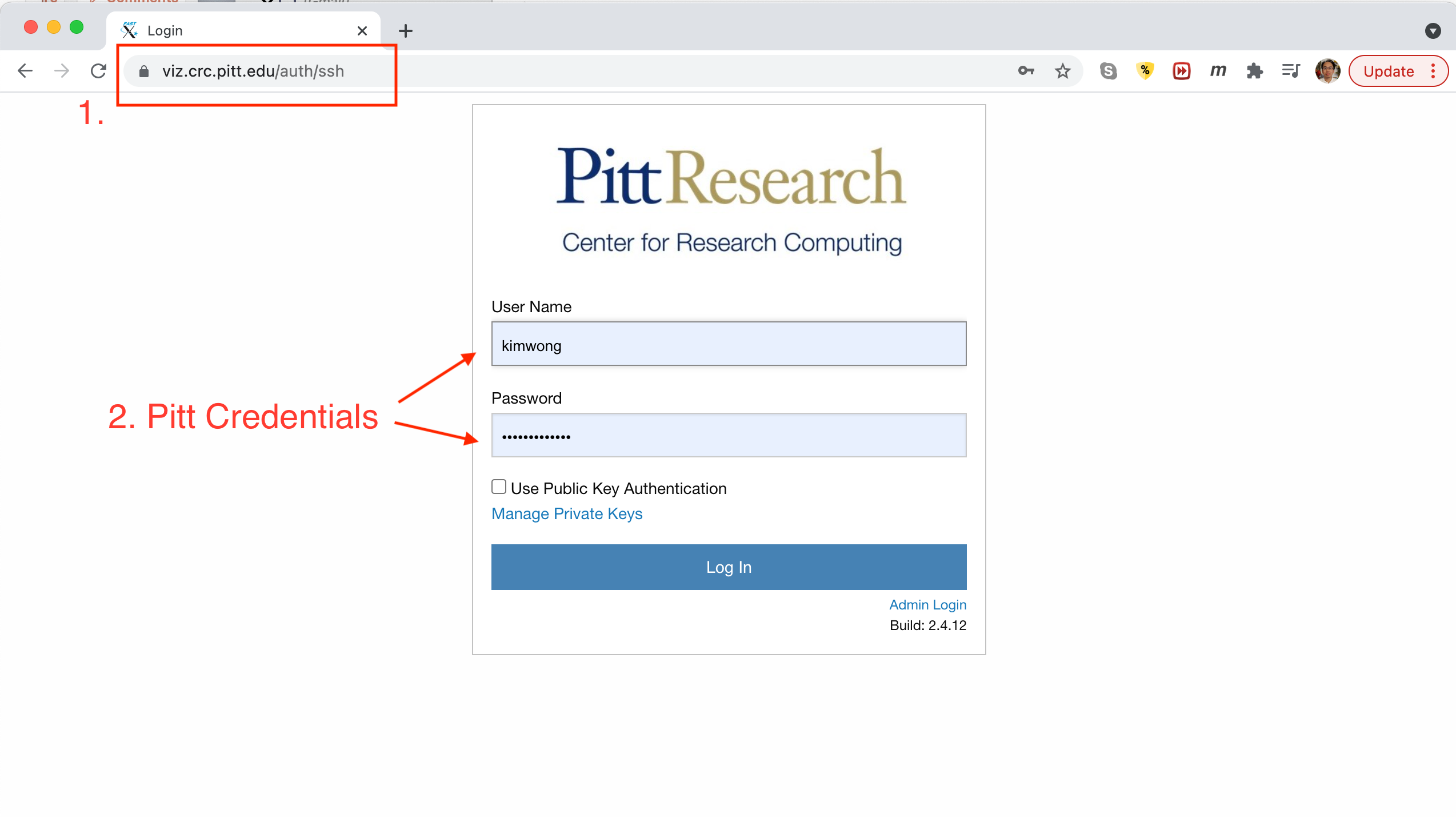
Launch a MATE session
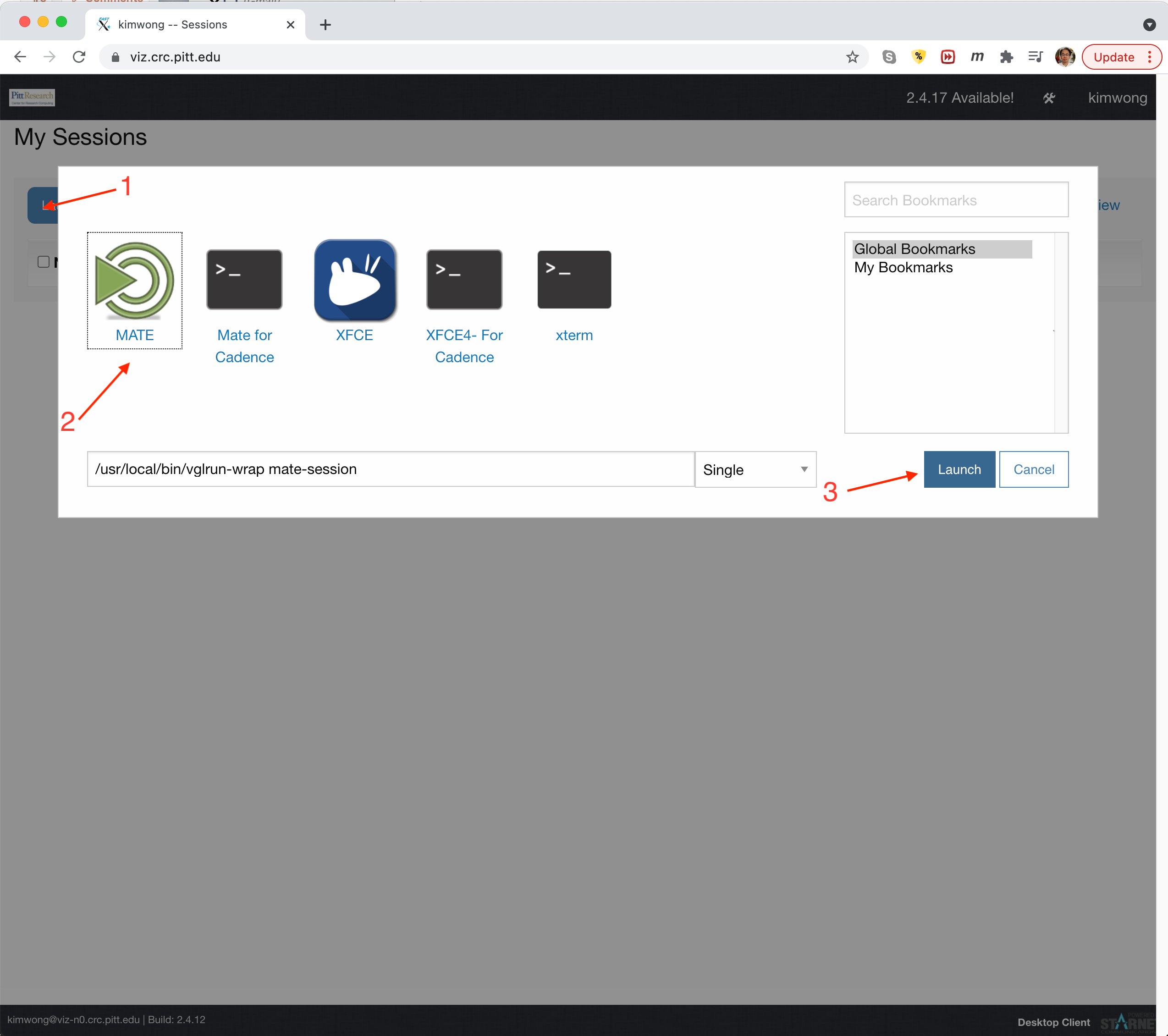
Bringing up the Lumerical GUI
This steps above will launch a new tab in your browser containing a Linux desktop. From the toolbar at the top, click on the Terminal icon to open a terminal. Within the terminal, type
module purge module load lumerical launcher
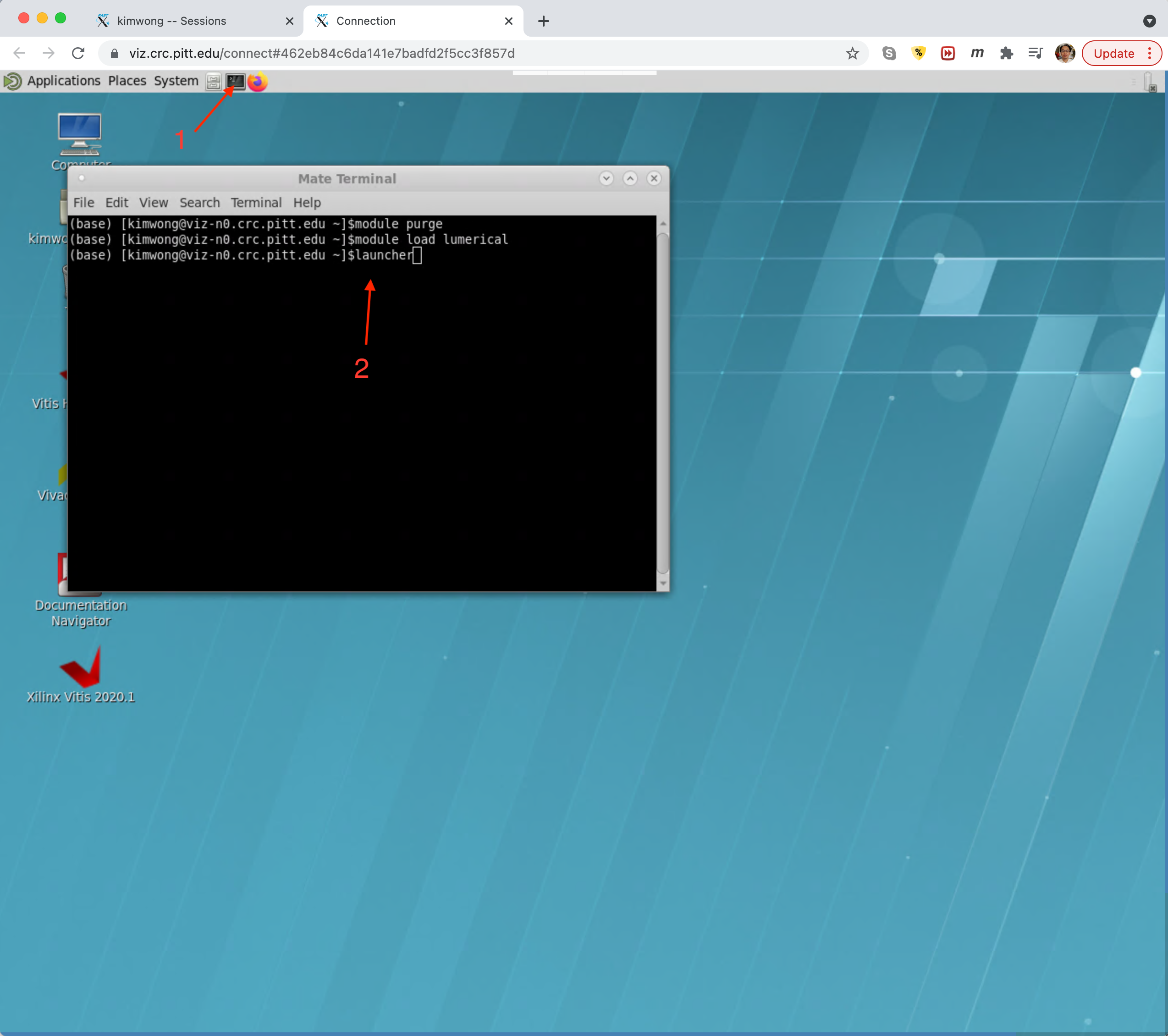
This will bring up the familiar Ansys Lumerical Launcher from where we can configure the license checkout. Click on Licenses and select Ansys under the License Manager Selection option and then Apply. If you are prompted to Restart Now, go ahead and click that.
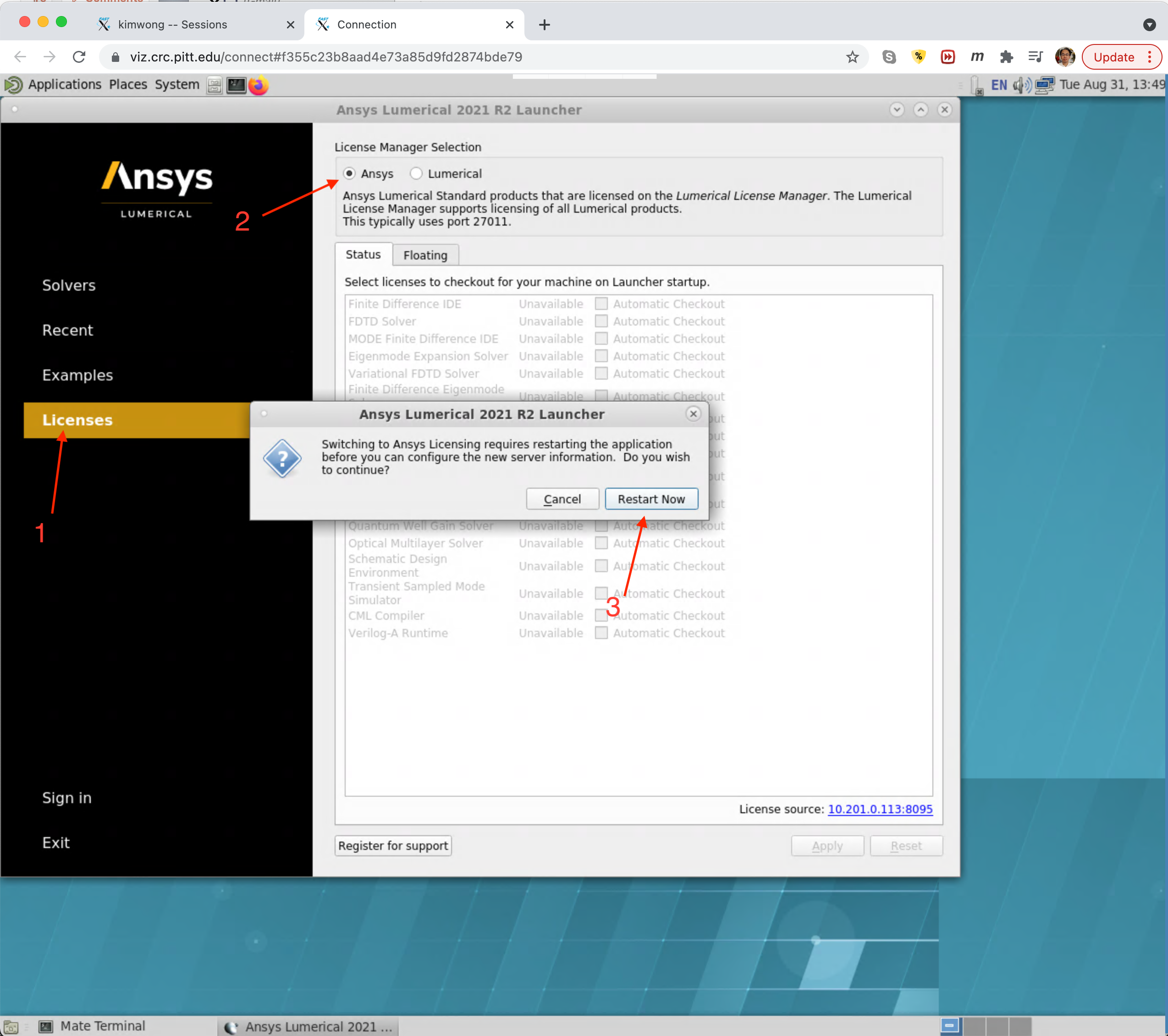
When the Launcher windows comes back, click on Licenses again and use license-clus.crc.pitt.edu as the target value of the Server. This DNS name points to the same server as license.crc.pitt.edu but using an interface attached to our internal network. If prompted to Restart Now, choose that.
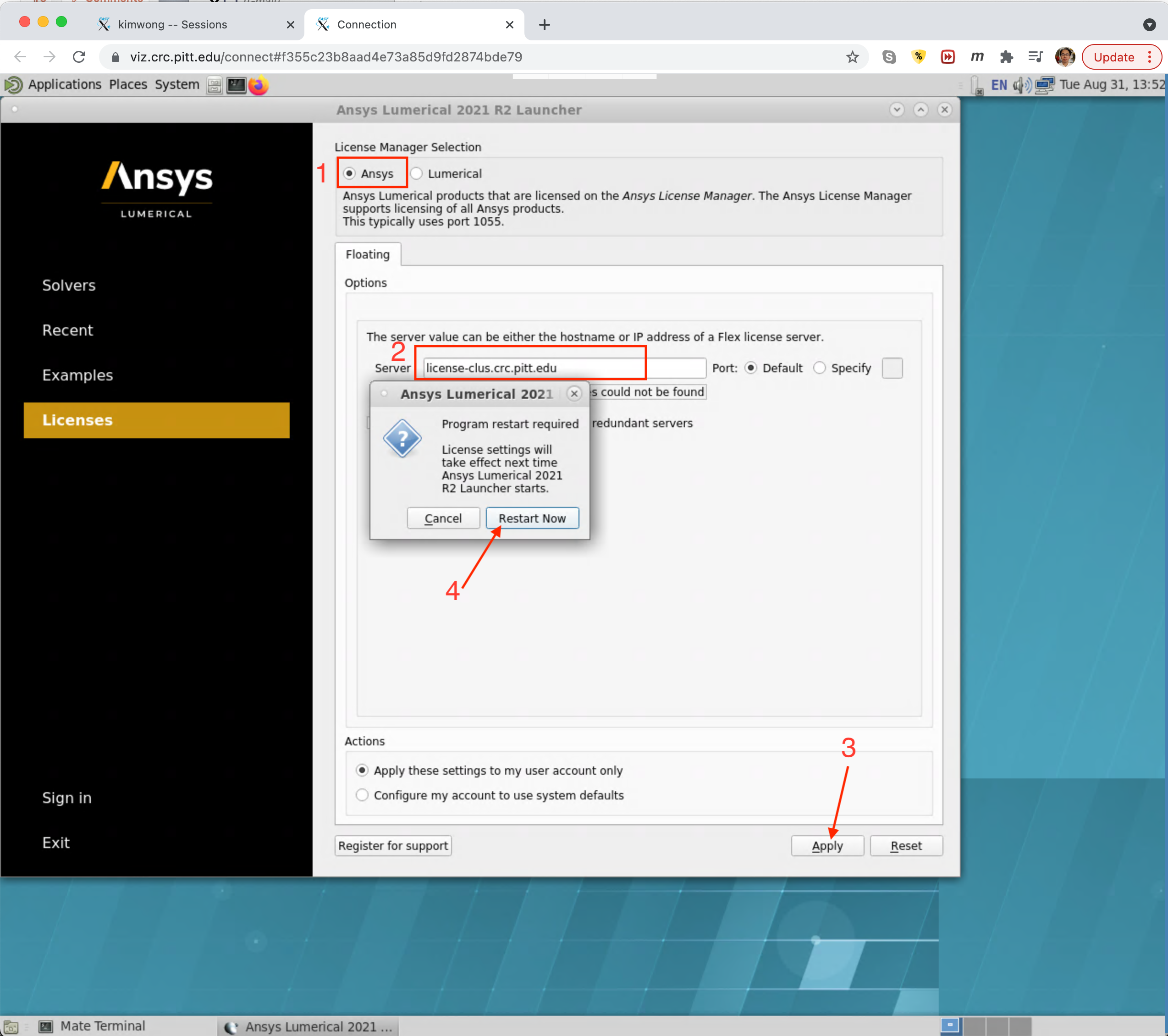
Once licensing is set up, you can launch the Lumerical IDE.
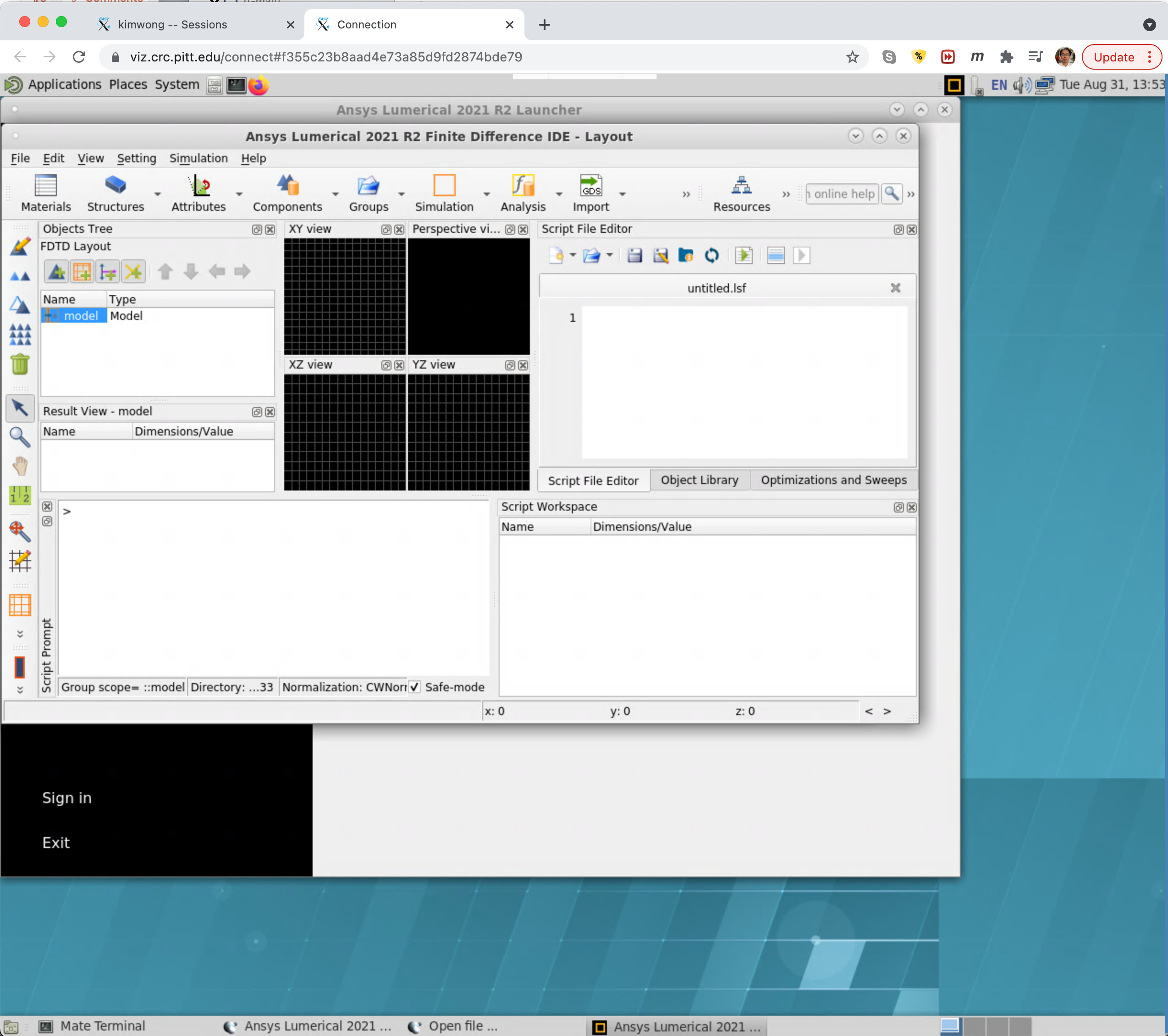
I checked using nvidia-smi and the IDE is accelerated using the discrete graphics card.
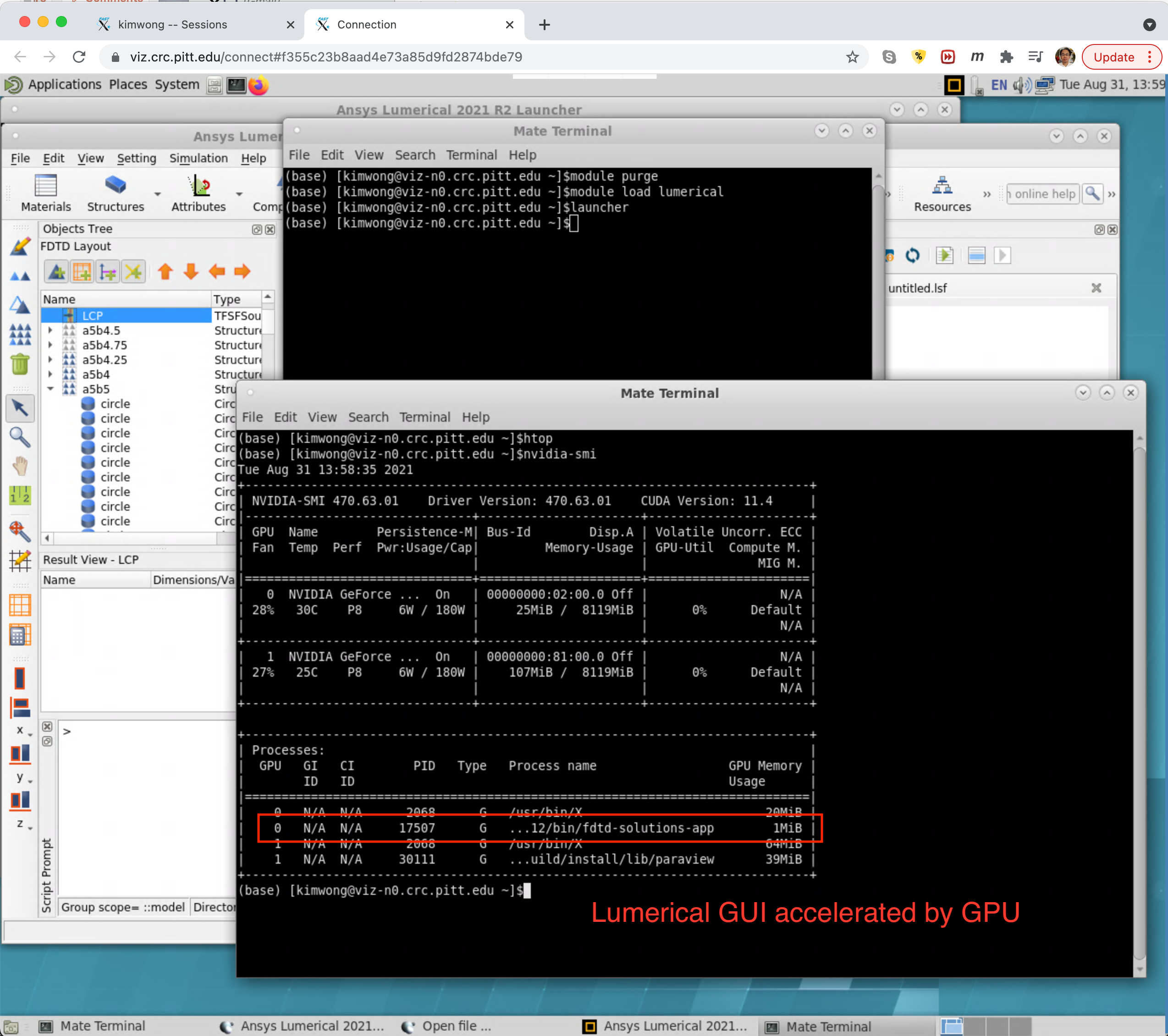
Remember to EXIT the IDE when done so that the license token gets returned to the pool for others to checkout. Unless you Shut Down or Log Out, the MATE session will remain open, even if you close your browser. What this means is that you can start a job on viz.crc.pitt.edu, close your laptop and go to lunch, log back in later and continue where you left off. If your job was running in the background, it will continue to make progress during your lunch time.
To end your MATE session, click on System followed by Shut Down or Log Out.
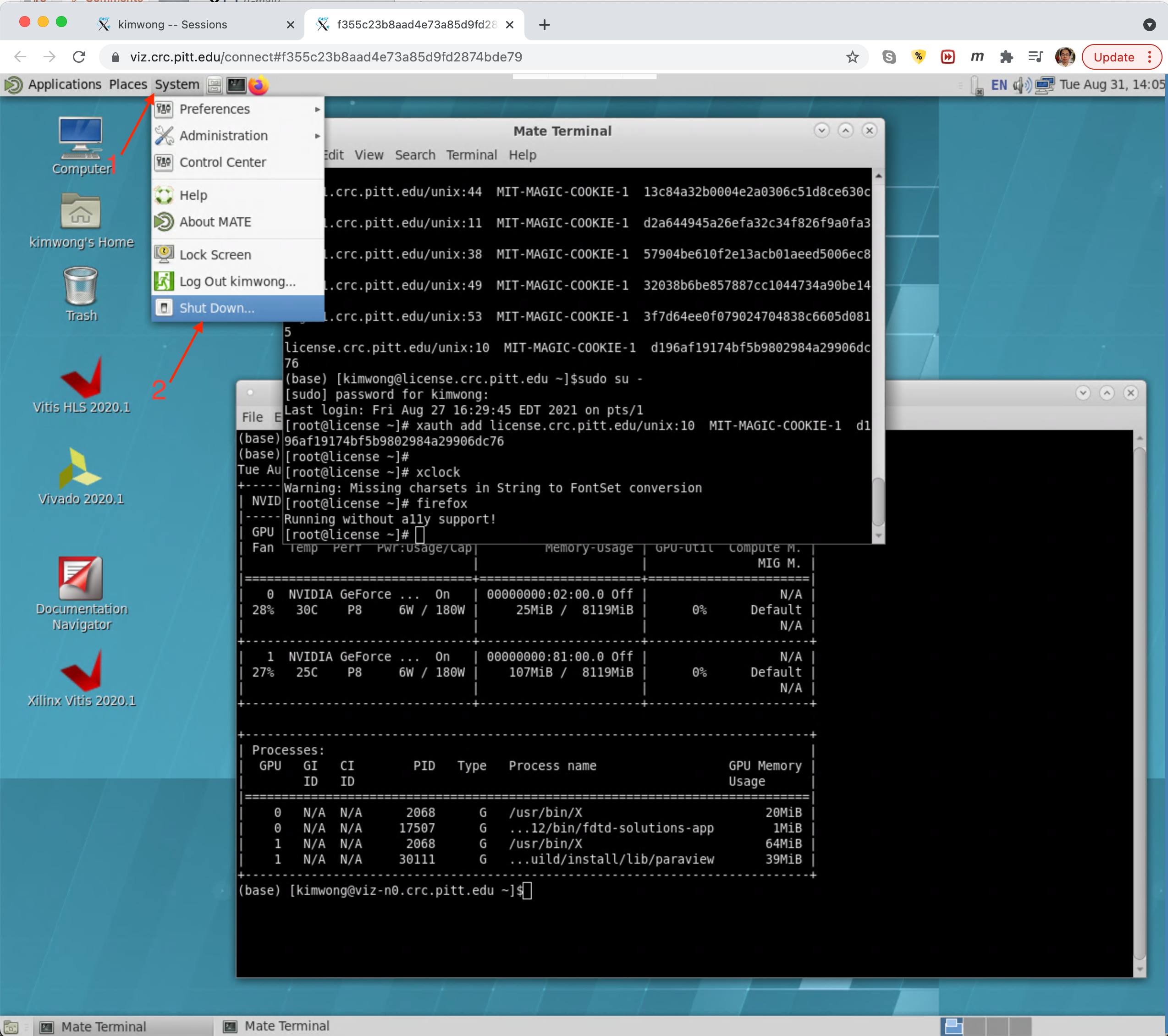
3. Submitting a SLURM batch job to CRC cluster
There is a limited number of GUI licenses (3x) but a larger number of compute engine licenses (12x). One strategy to optimize usage of the GUI licenses is to use the Lumerical IDE to set up the simulation system, close the IDE (to free up the license), and then submit jobs to the CRC cluster. You will need a FDTD project file (.fsp) and a SLURM job submission script. An example can be found within the following directory on the cluster login node
/ihome/crc/how_to_run/lumerical
The job submission script fdtd.slurm is a text file
#!/bin/bash #SBATCH --nodes=1 #SBATCH --ntasks-per-node=16 #SBATCH --cluster=smp #SBATCH --partition=smp #SBATCH --time=72:00:00 #SBATCH --job-name=fdtd # Load Modules module purge module load lumerical # Run fdtd in batch mode FDTD_MODEL=triangular_slit_100nm_width_6000nm_length.fsp fdtd-engine-mpich2nem -t $SLURM_NTASKS $FDTD_MODEL
containing instructions for requesting resources (in this case, a compute node with 16 CPU cores for 72 hours), loading the software, and executing the software. This example job script can be easily adapted to your own use. The key changes will include updates to the resource list (values of the #SBATCH directives) and the value of the FDTD_MODEL variable, which is the FDTD Project file. To submit the job, execute the command
sbatch fdtd.slurm
One important distinction about the compute engine licenses is worth noting: The license is based on CPU sockets. The CRC compute nodes have dual sockets (have two CPUs with each CPU having multiple cores). What that means is that each job will consume at most two compute engine licenses if the parallel job span both sockets to provide the requested --ntasks-per-node.
