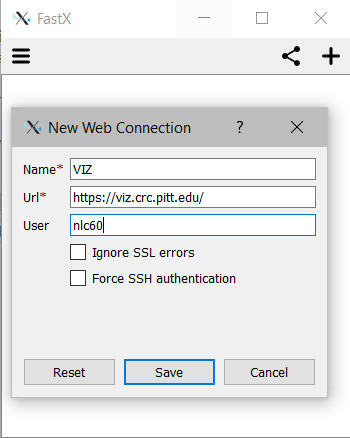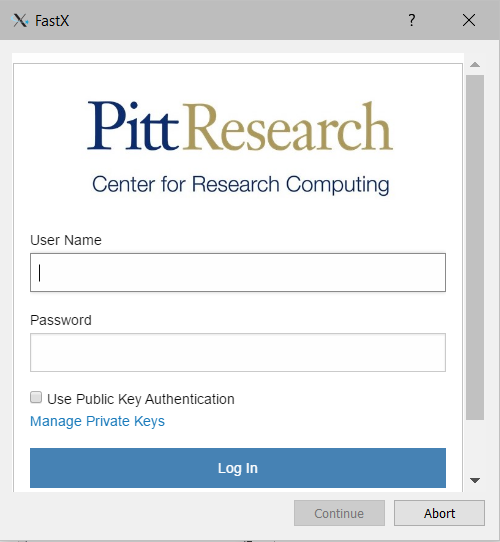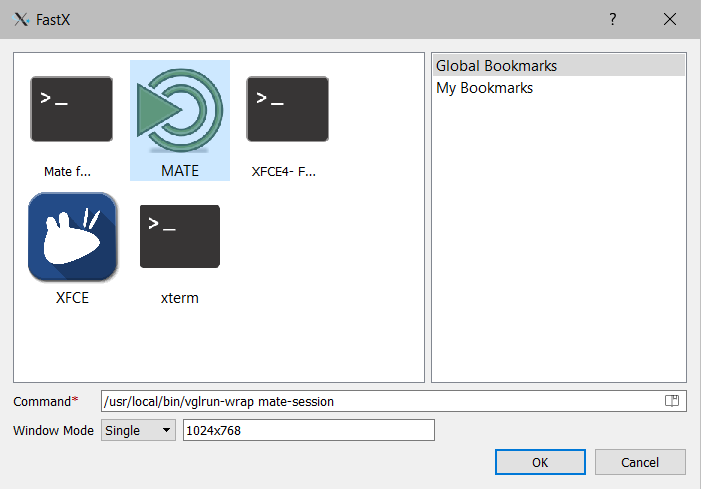VIZ (GUI interface)
Attention: You are viewing a page from the old CRC user manual.
This page may not represent the most up to date version of the content.
You can view it in our new user manual here.
Summary
VIZ is a set of nodes with a graphical user interface desktop enabled. In this document, we present all the information you need about VIZ.
You can treat this machine as another login node with extra capability to access to GUI interface. You can also submit jobs to H2P or HTC using the VIZ interface.
Access to VIZ
Like the other resources we have available, accessing VIZ requires a connection to the PittNet VPN.
After connecting to the VPN, VIZ can be accessed either by the web portal, or by a the fastx 2 desktop client. The benefit of using the desktop client is that copy/paste functionality works significantly better.
Desktop Client Method
Download fastx 2 here using the Non-admin install build link. If you have admin access on your device, you can install with the standard installer for all users.
Install to a location accessible to you and run the FastX.exe file in the installation directory.
When you run the executable, the window that opens is your Connections window.
In the top right corner, use the plus icon to add a "Web" connection.
Name: VIZ
Url: https://viz.crc.pitt.edu/
User: your Pitt ID, all lower case
Click save.
Double click the new connection in the Connections window, you will be prompted to log in with your Pitt ID and password.
The new window that opens is your Sessions window. This works similarly to the web portal interface.
You can use the plus icon to create a new session, select your desktop interface (MATE is a good default), and click ok.
Your session will start and you can use this machine similarly to the login nodes for H2P and HTC.
Web Portal Method
Below are some screenshots on how to access and use VIZ through the web portal.
Open this page in a web browser and login with your Pitt username and password. Your username is your pittID, making sure that all letters are lower case.
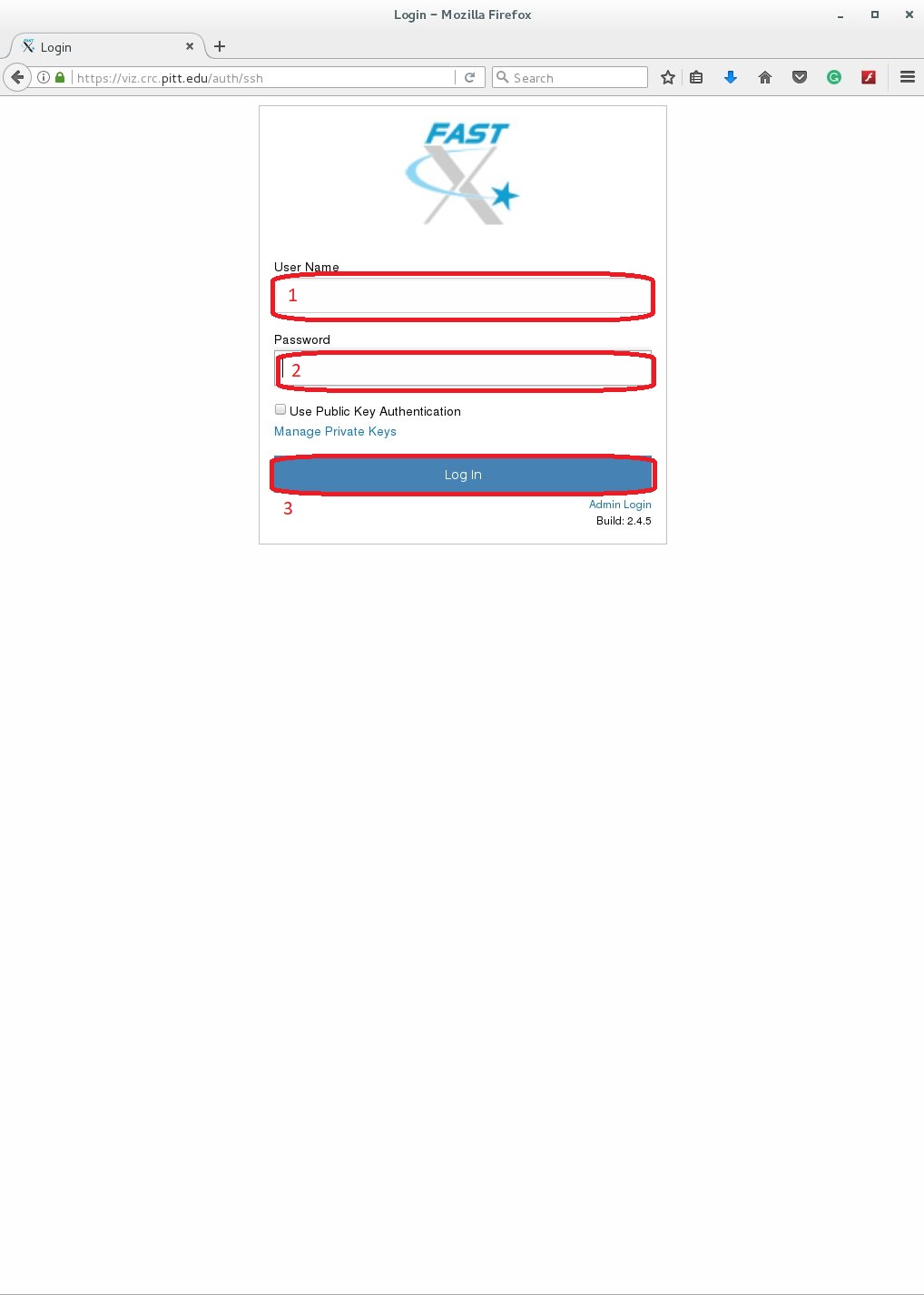

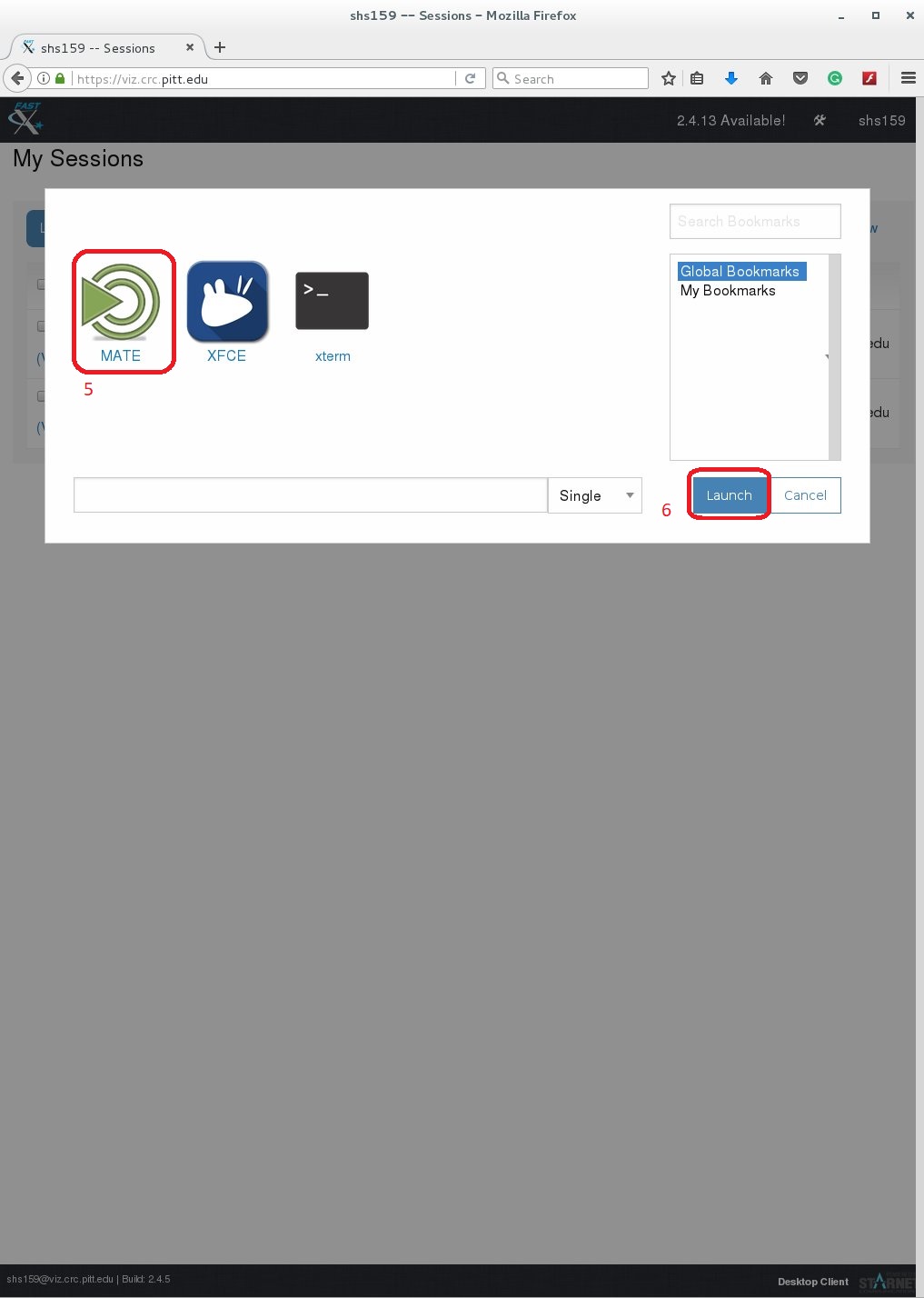
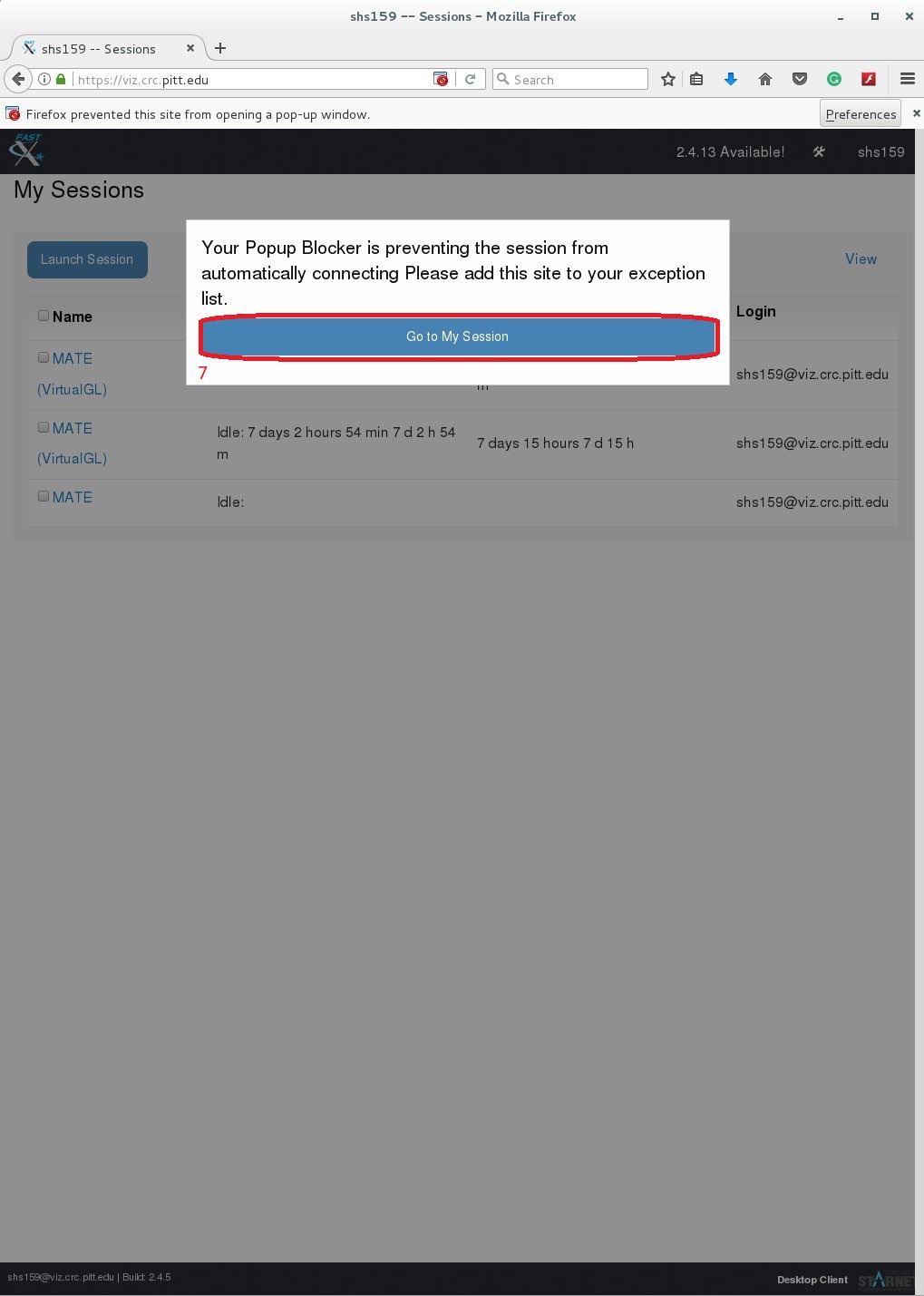
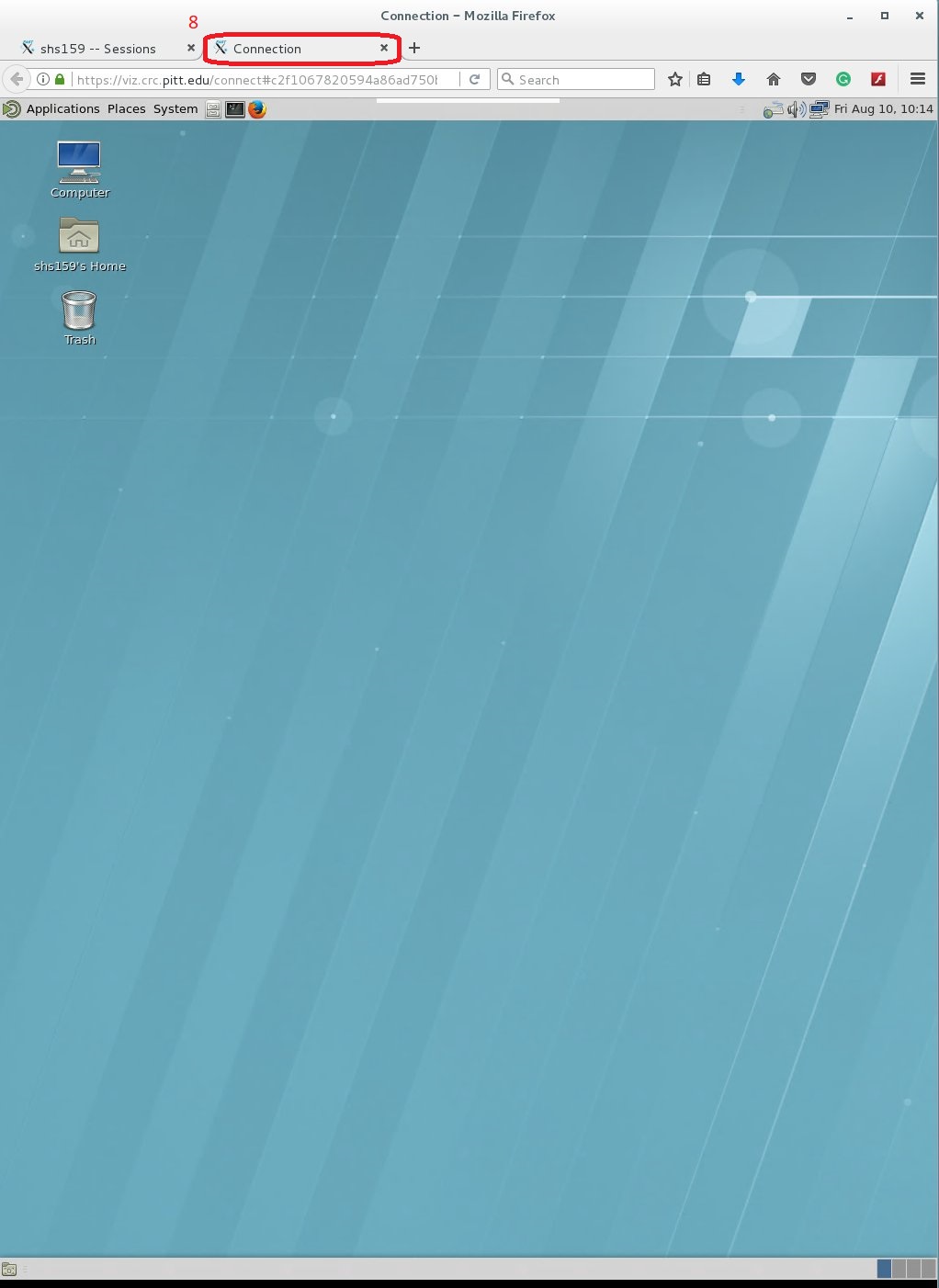
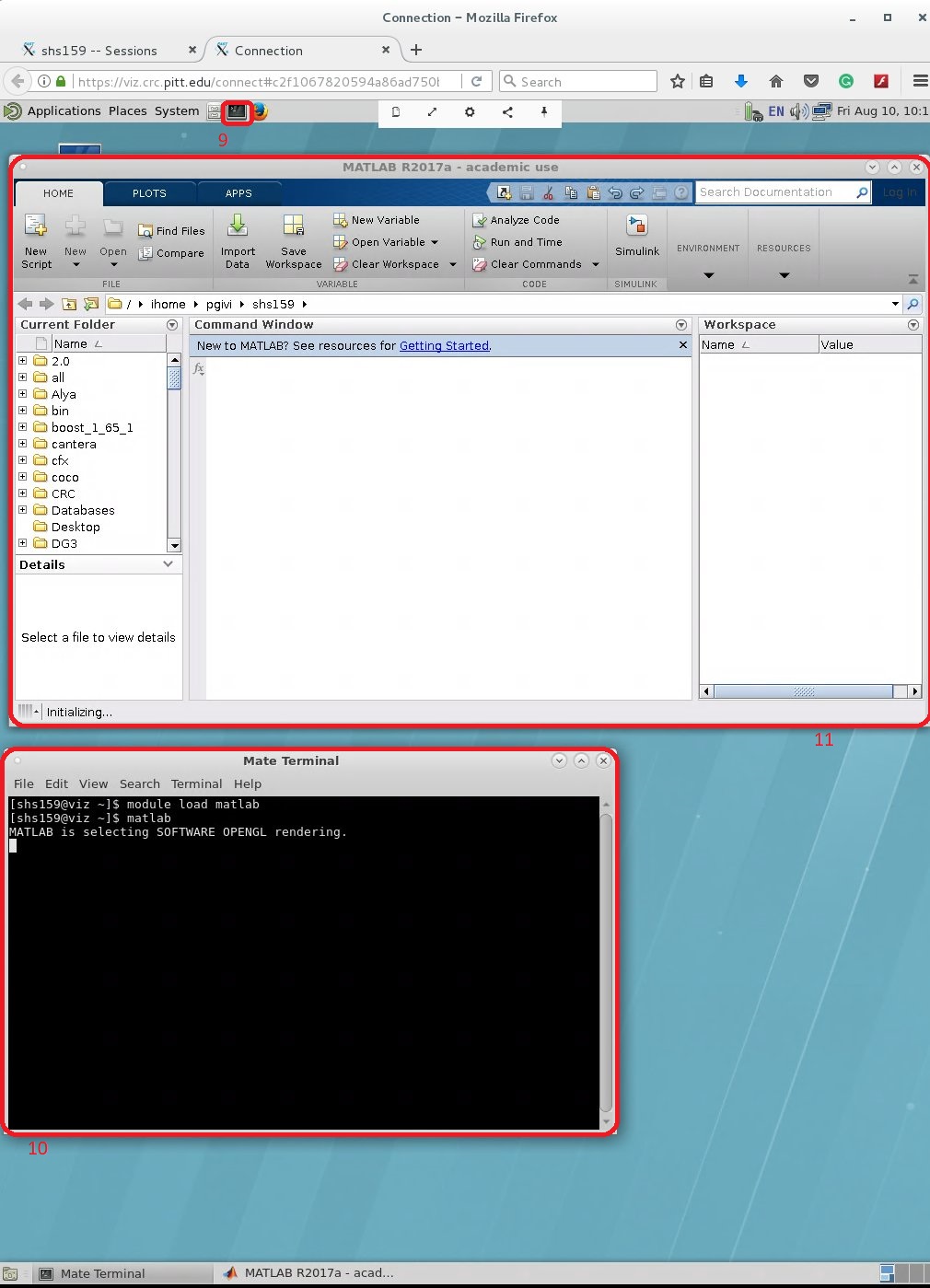
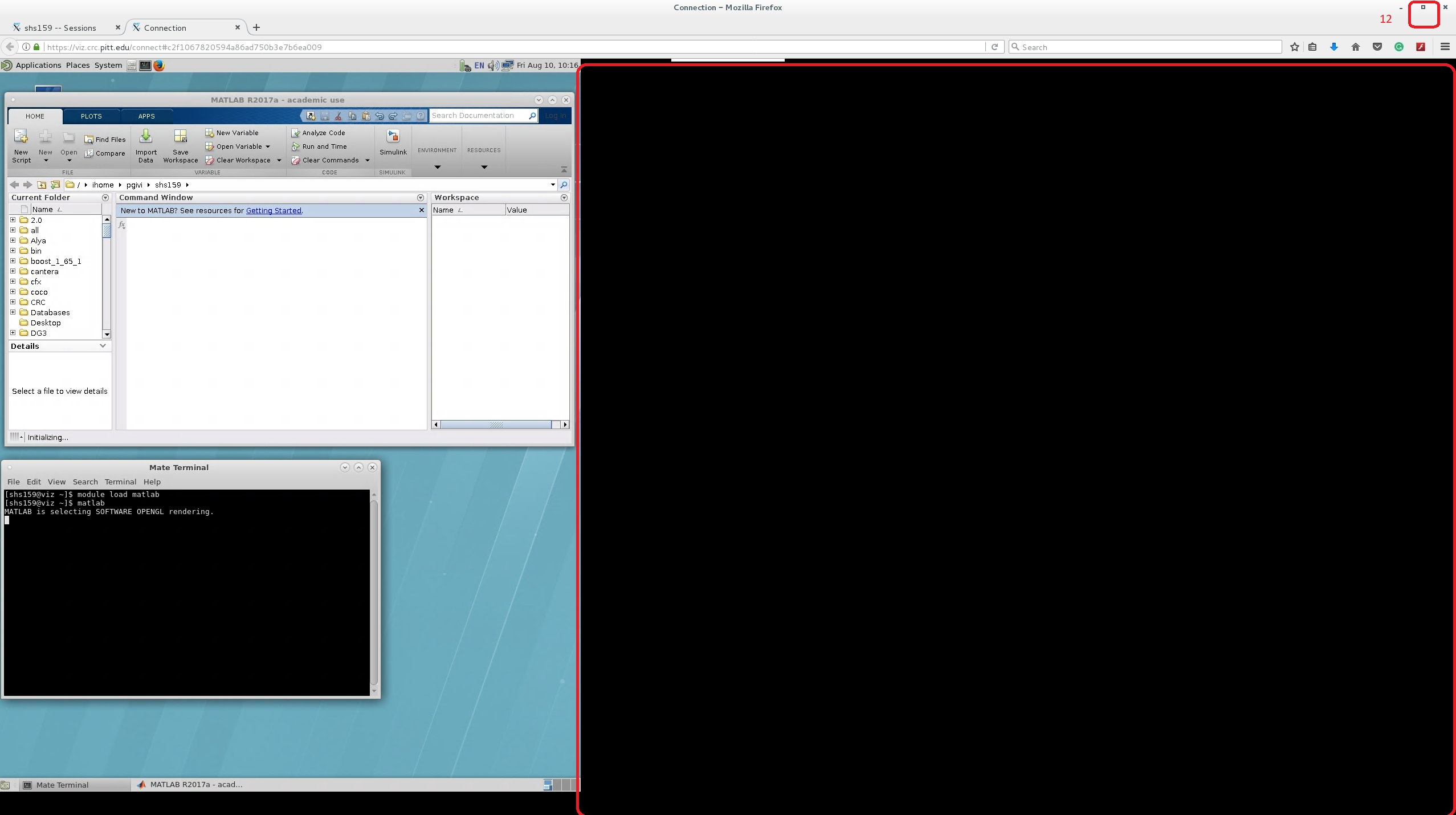
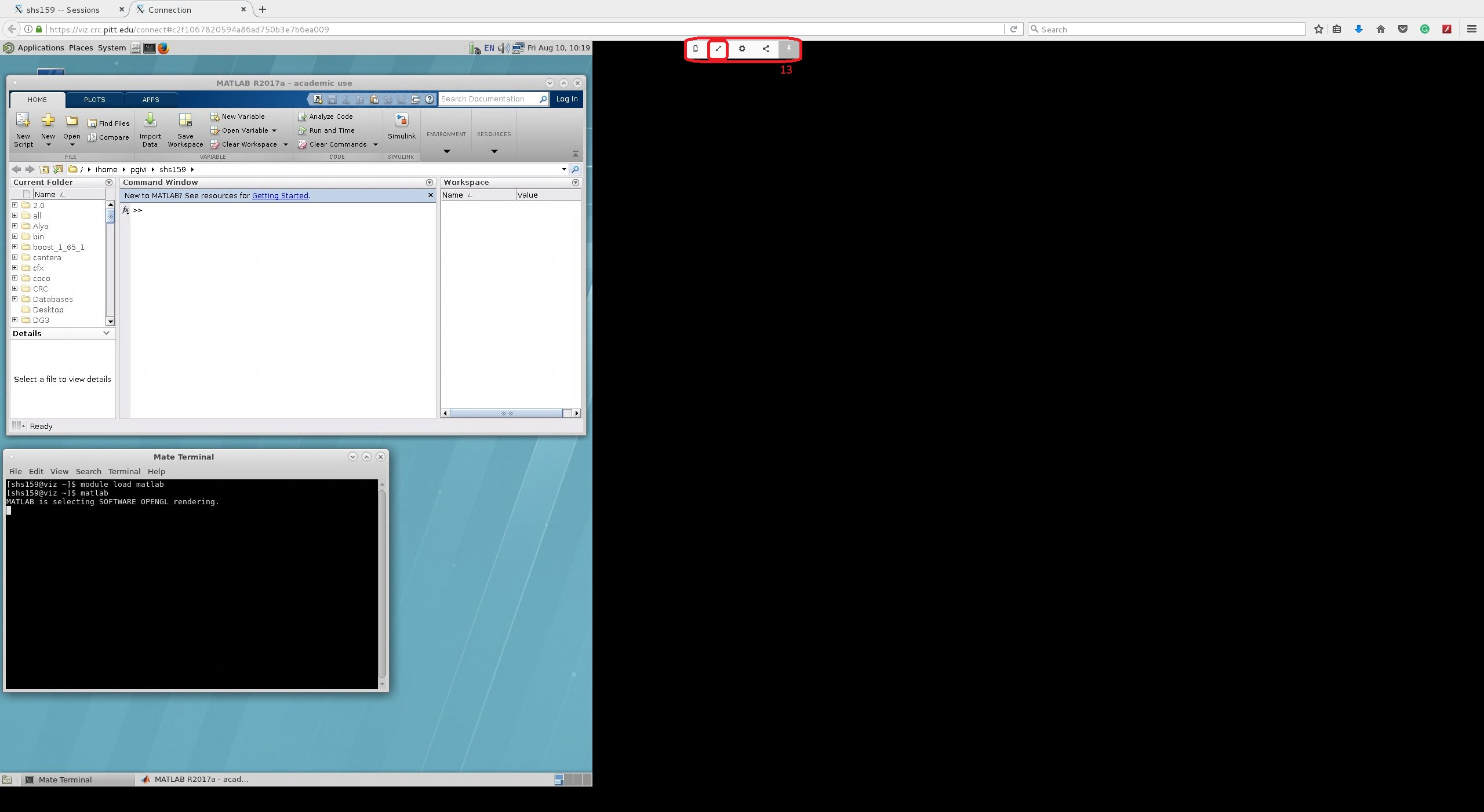
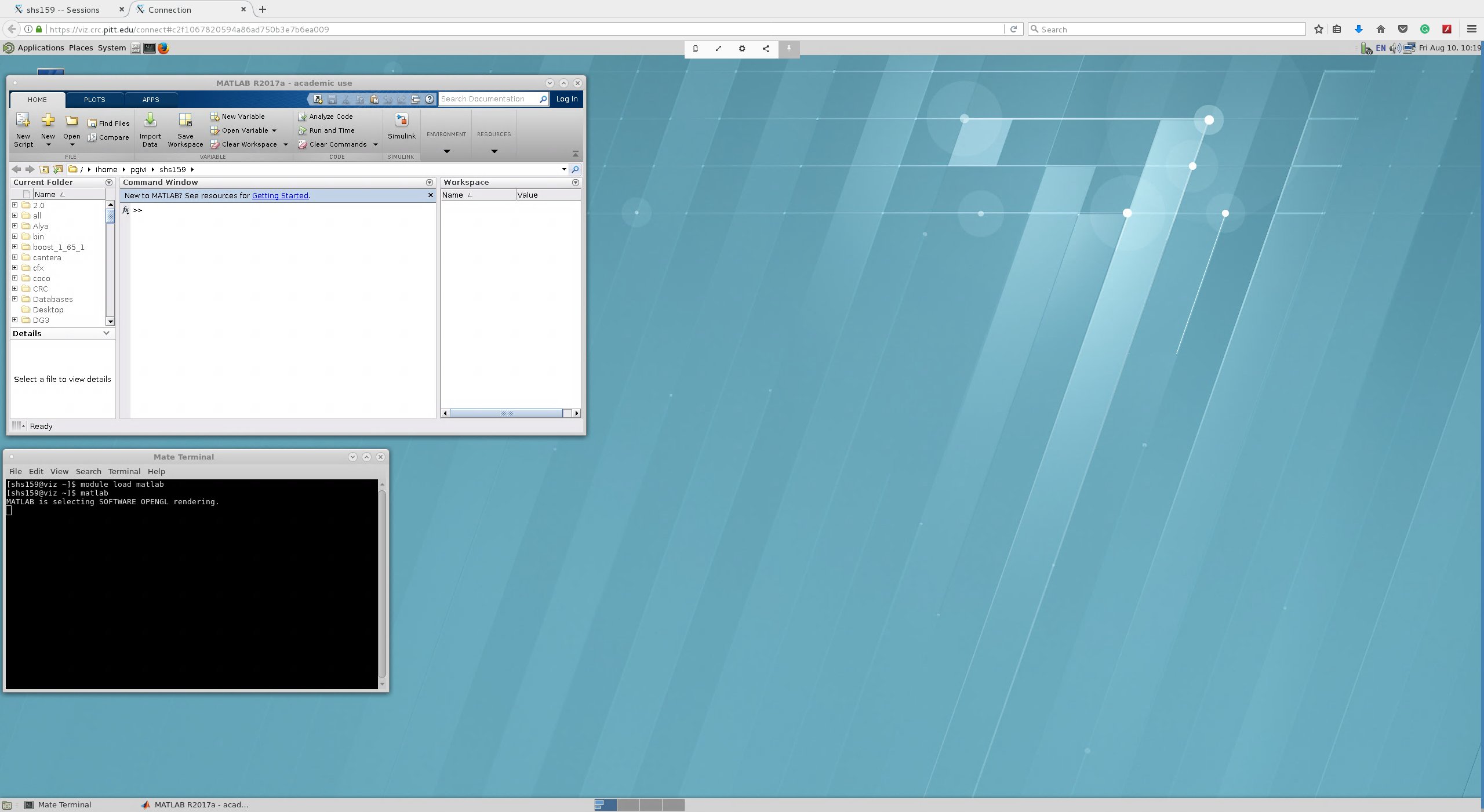
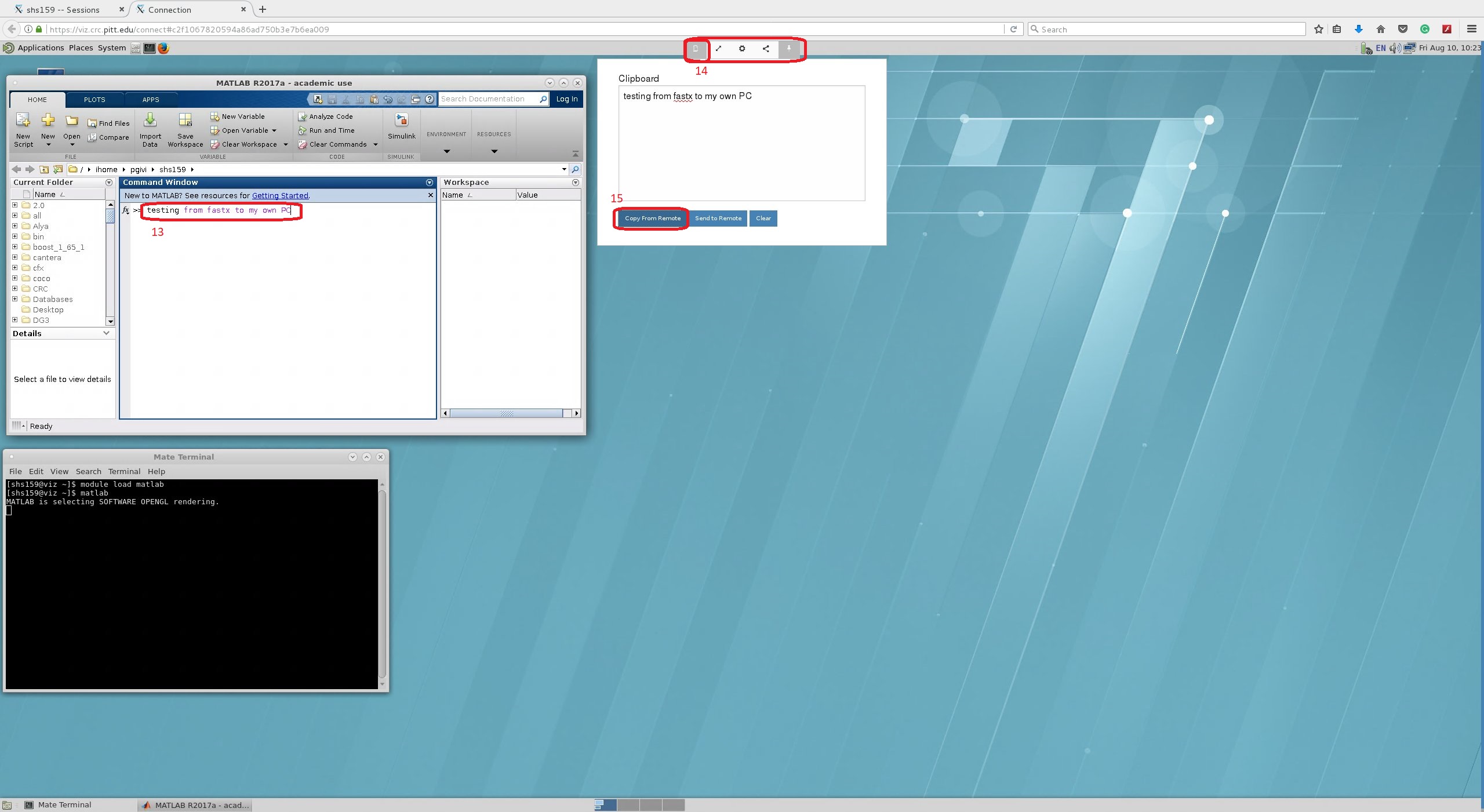
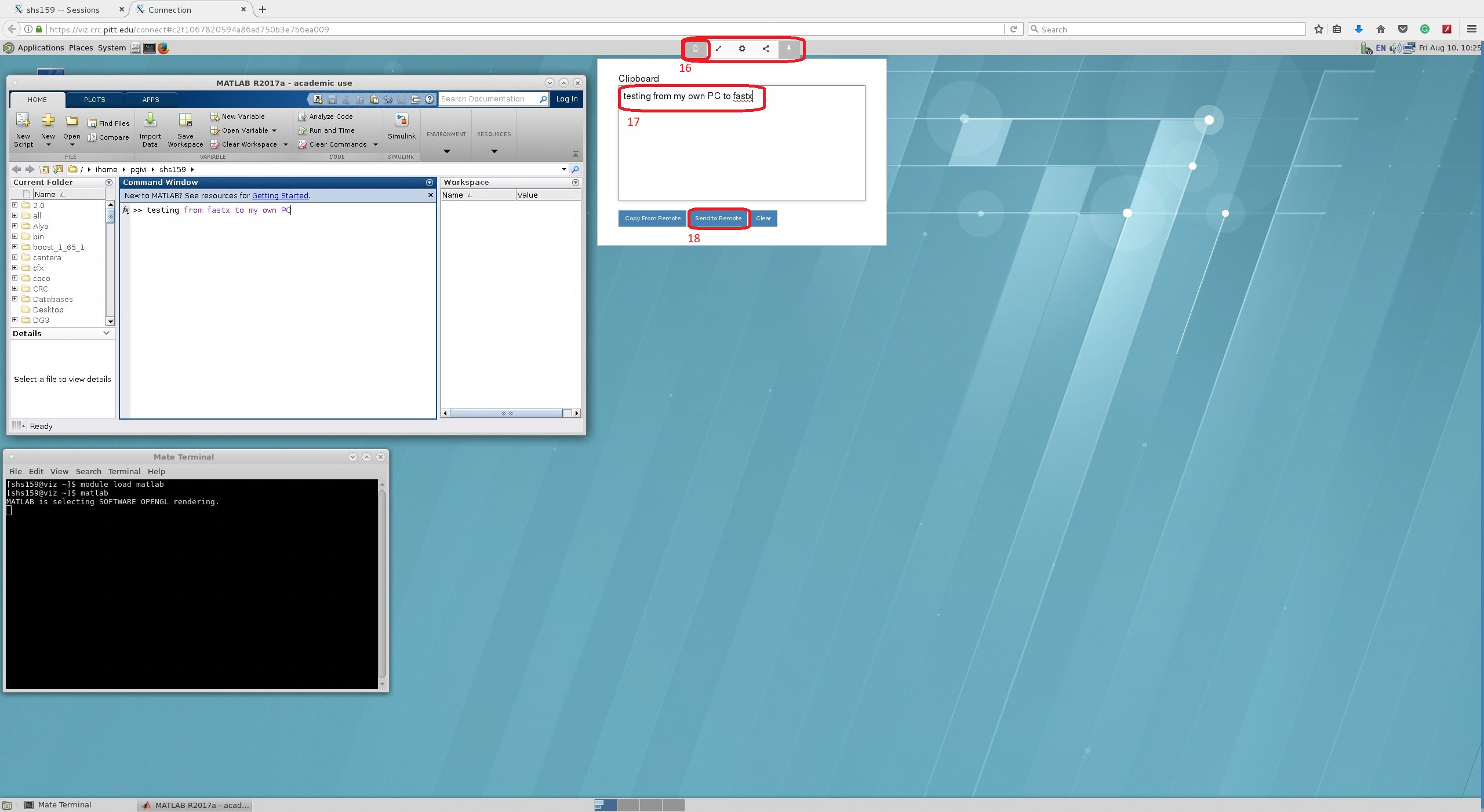
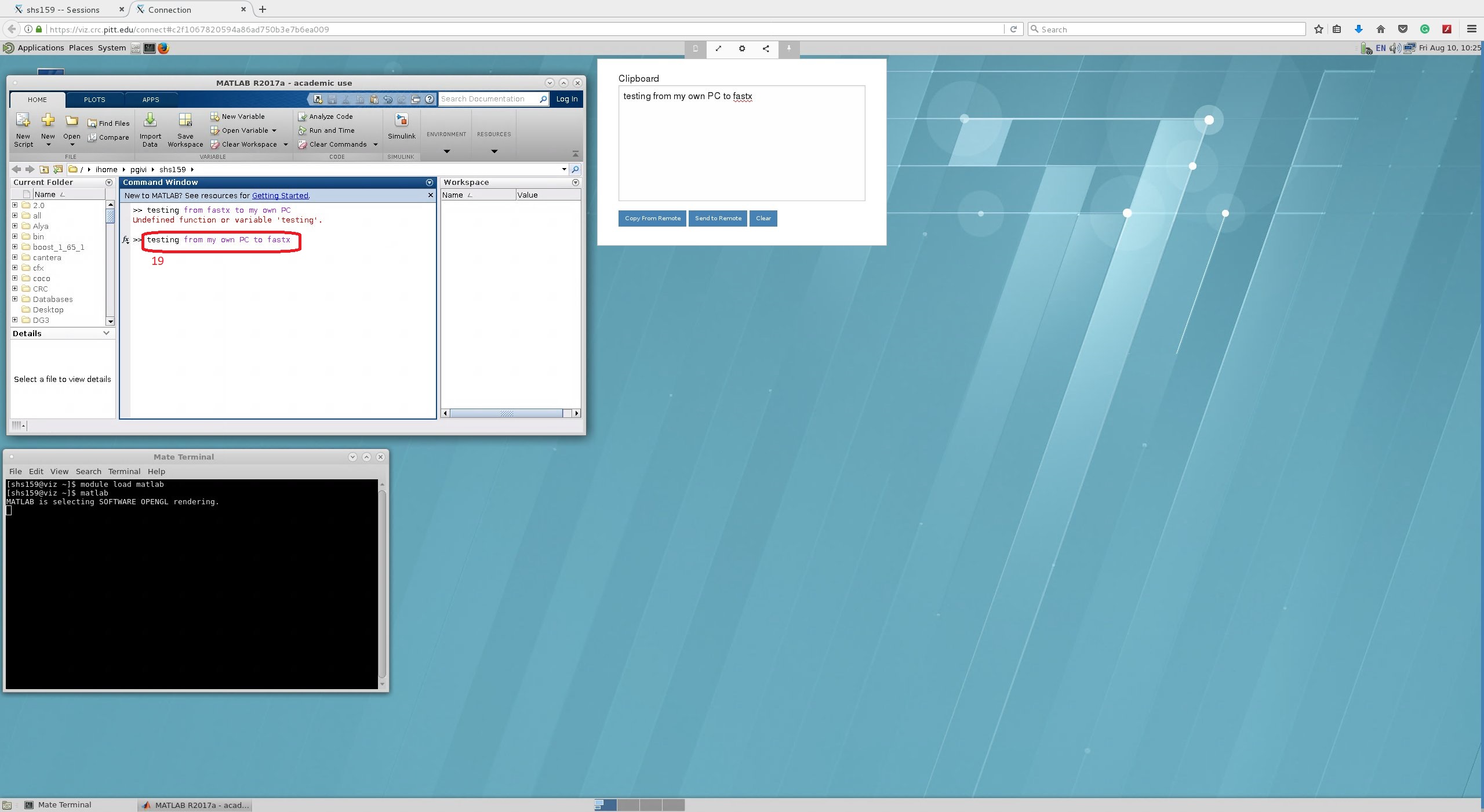

FAQs
Q: When I log in via the web portal, I am prompted for a second password. What do I put here?
A: This is what happens when you enter your username (pitt ID) as all capitals instead of all lower case. You should re-attempt the connection using all lower case letters in your user name.